How to Record Screen on Mac With Audio Mojave
How to Record Video Screen on Mac running macOS Monterey, Big Sur, Catalina, Mojave
Last Updated on Aug 2, 2021
Like screenshots, screen recording is another useful feature that people need in daily life. Almost all the needy people download a third-party application for screen recording on mac and screen editing on macOS. However, in the all-new macOS Mojave, you can record the screen, and also with the help of advanced tools you can edit. We will show you how to record screen and edit screen recording in macOS Mojave. Here you can learn how to record screens on macOS Mojave without QuickTime or a third-party tool.
we are happy to help you, submit this Form, if your solution is not covered in this article.
How to Record screen on mac
Step 1: To click Screenshot you need to press "Command+Shift+5".
Step 2: Here you have to select from two given options, "Record Entire Screen and Record Selected Portion".
Step 3: If you select "Record Entire Screen", then the recording will begin the next second.
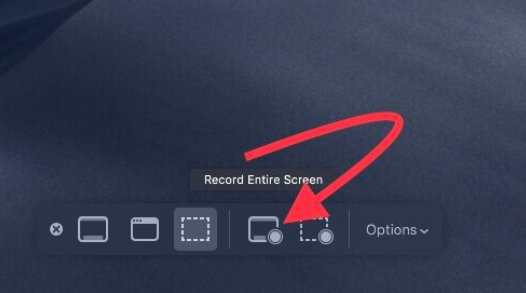
Moreover, if you go for "Record Selected Portion", then recording will begin after the portion has been selected.

Step 4: To stop recording you have to press "Stop button" from the menu bar.
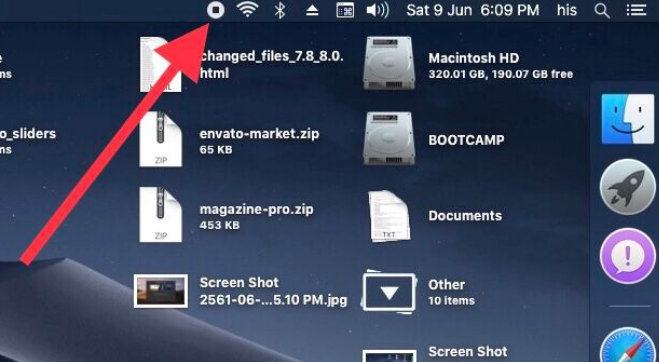
Step 5: Right-click, two-finger-click, or Control-click on the recording that appears on the bottom of the screen.
Step 6: To save the recorded screen in the desired folder you have to use "Contextual menu".
Customize Keyboard Shortcut
Check and Know the Mac Keyboard Shortcut for Record or Capture screen. if the Keyboard Shortcut is changed or Override to another keyboard shortcut then change it and correct it. Follow the below steps,
- Go to the Apple Logo from the top Mac Menu.
- Click on System Preferences Option > Keyboard.
- Select Shortcuts Tab > Screenshots.
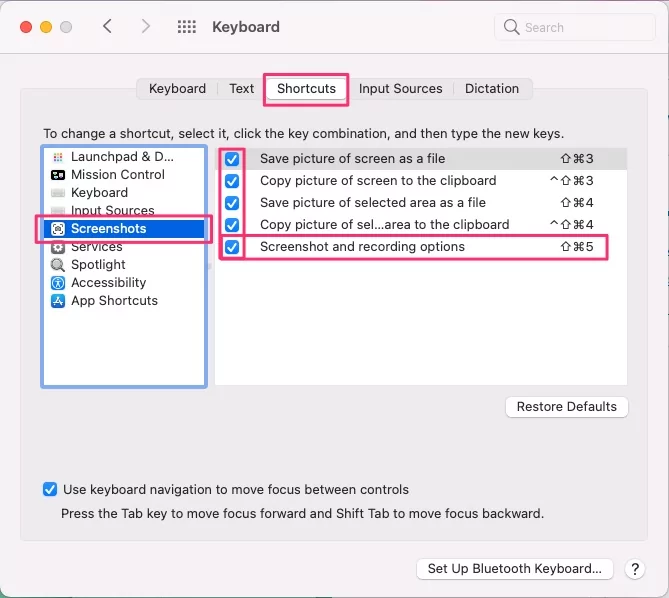
- See Last Screenshot and Recording Options. and Use this Keyboard key.
How to Stop Screen Recording on Mac
We can stop screen recording on any Mac screen. Becuase the Mac Top Menu Bar is always keeping showing in Desktop, Split Screen, or Full-screen Menu bar mode.

so there is a Screen recording icon, Click on that and Stop the Mac screen recording anytime.
Screen Record Mac With internal Audio
Yes, Mac users can record screens with internal audio, or External Audio. Just select the Microphone settings before start recording. By default, mac doesn't record audio from the screen, due to privacy reasons. But using a Third-Party app Extension we can Start Screen records Mac With internal Audio or Using the Quick Time Player app.
- First Download and install loopback audio extension on your Mac. [Note: This Extension support Chrome, Firefox browser. Don't use Audio recording on Safari]. Now, the First set loopback audio as output audio device from Audio Preferences.
- Go to the Apple Logo from the top Mac menu > System Preferences.
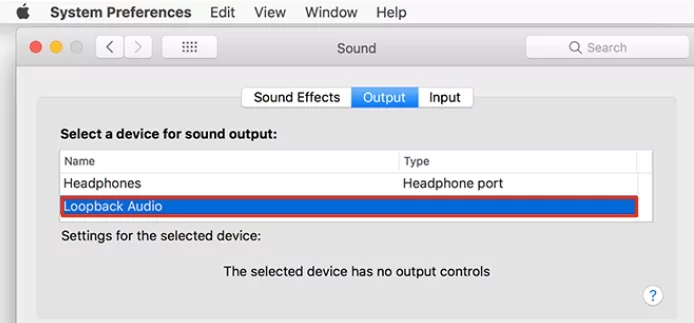
- Click on Sound > Output Tab select "Loopback Audio".
- Now, Use Command + Shift + 5 From the Keyboard to see the Screen record tool, Select record Entier screen, or Record Selected Portion. Now, Under the Options > Select "Built-in Microphone" Under the microphone section.
- Start recording.
QuickTime Screen Recording With Audio
Quicktime player also not supporting the direct option to Record Mac screen with Audio. So you have to use Third-Party Extension. as Explained above. Follow the same steps for the Record Mac screen Using QuickTime with Audio.
How to Edit Screen Recording in Mac
Step 1: When screen recording is completed right-click, two-finger-click or control-click on that screen recording that will allow you to edit screen recording.
Step 2: Click "Markup".
Step 3: On the top right corner click on the "Trim button".
Step 4: Catch the hold points at the end of the recording and modify their position, it will change the length of the Recording.
Step 5: Tap "Done".
Step 6: Tap "Save".
How to Select save location for screen recording in mac
Step 1: Tap "Command+Shift+5" together to raise the screenshot toolbar.
Step 2: Tap "Options".
Step 3: There you will be given options such as Desktop, Messages, Preview, Clipboard, Documents or Mail. Select any one of them to save screen recordings.

How to set timers for screen recordings on mac
Step 1: Just like before press "Command+Shift+5" to the awake toolbar.
Step 2: Click "Options".
Step 3: Tap "Timer" and select None or 10 seconds or 5 seconds and set the timer.

Do you have any queries to the Record screen on mac? Please let me know in the comments.
Don't Miss out- How to Print Screen on mac
jaysukh patel
Jaysukh Patel is the founder of howtoisolve. Also self Professional Developer, Techno lover mainly for iPhone, iPad, iPod Touch and iOS, Jaysukh is one of responsible person in his family. Contact On: [email protected] [OR] [email protected]
How to Record Screen on Mac With Audio Mojave
Source: https://www.howtoisolve.com/how-to-record-screen-on-macos-mojave/
0 Response to "How to Record Screen on Mac With Audio Mojave"
ارسال یک نظر